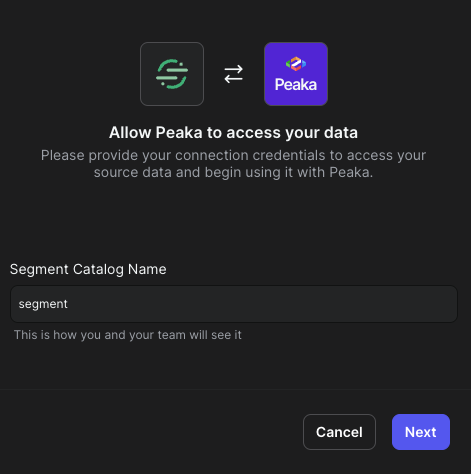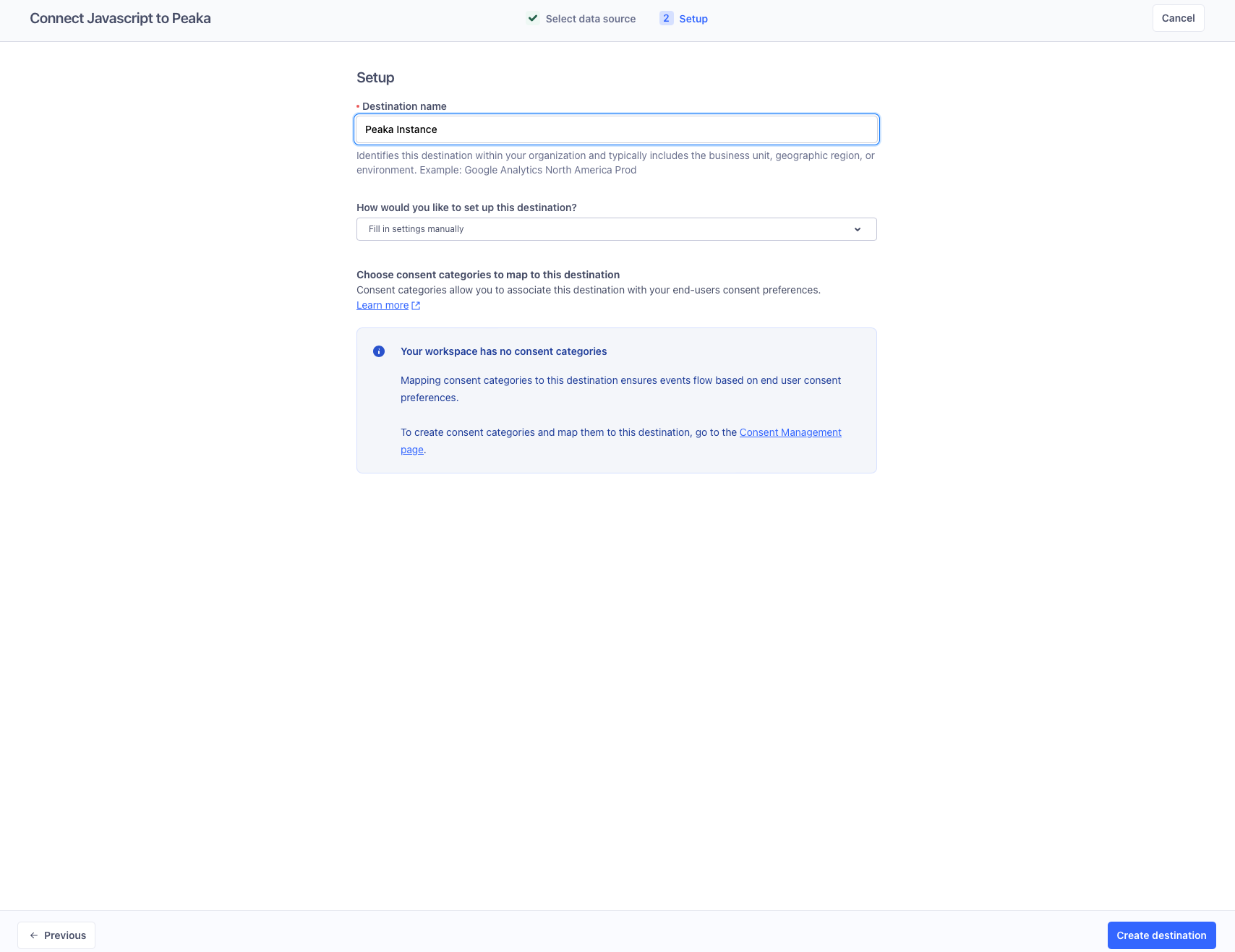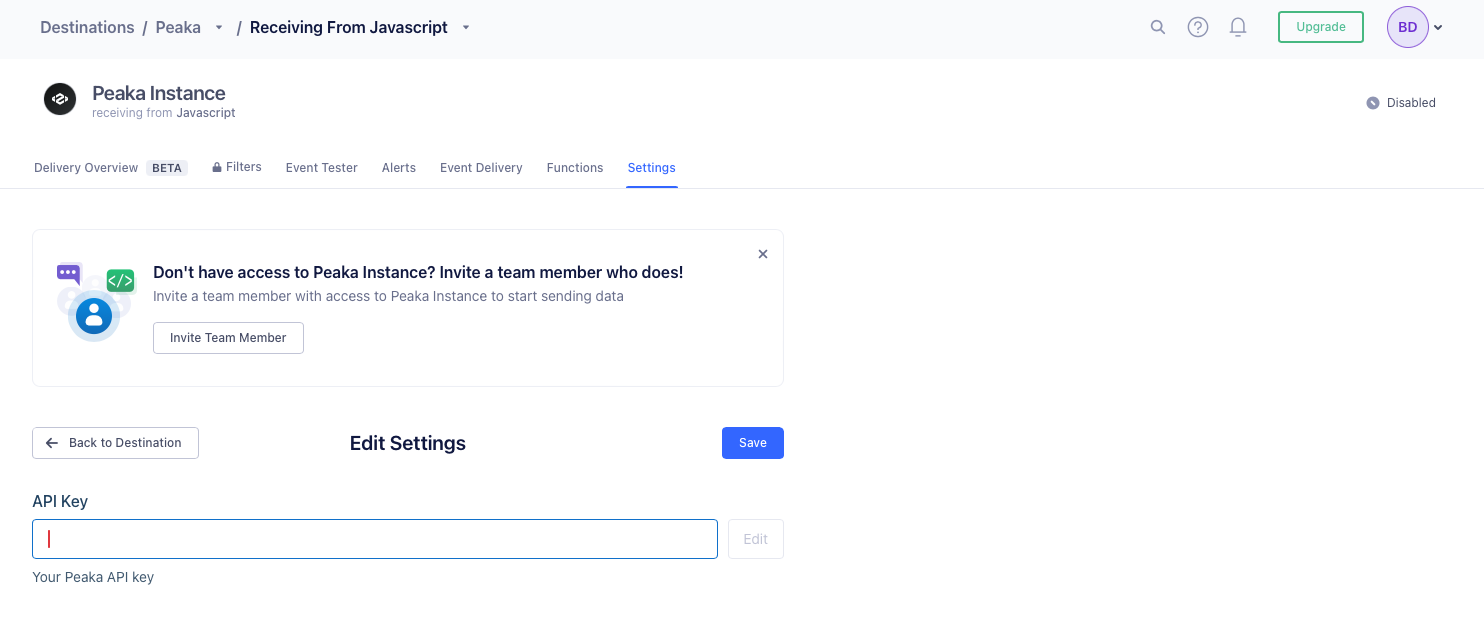Skip to main content This article guides you through the process of connecting Segment to Peaka, allowing you to seamlessly access your Segment data within the Peaka platform.
Prerequisites Before you start, you will need an API Key from Segment.
Follow the steps below to obtain it:
Navigate to the data model page in Peaka.
In the side menu bar, click the “New Data Source” button to initiate the connection process.
In the modal that appears, select “Segment” as your data source.
Input the necessary information, including the Segment Catalog Name, and proceed by clicking the “Next” button.
Upon clicking the “Next” button, your unique API Key will be automatically generated. Please note that the API Key will only be displayed once.
Copy the generated API Key from Peaka and paste it into the designated field within your Segment account settings.
Adding Peaka Destination in Segment To integrate Peaka with Segment, follow these steps to paste your API Key:
Navigate to the Peaka Destination page on Segment by clicking on the following link:
https://app.segment.com/{your-workspace-name}/destinations/catalog/peaka
On the Peaka Destination page, locate and click on the “Add Destination” button.
In the dialogue box that appears, provide a name for your destination and proceed by clicking on the “Create Destination” button.
Once the destination is created, locate the designated field for API Key entry. Paste the API Key obtained from Peaka into this field.
After pasting the API Key, make sure to save your changes to finalize the integration.